All attendees of the 2021 Online KLAS Users' Conference will access the conference via PheedLoop's Virtual Event Portal. Here, you will find opportunities to network with speakers and other attendees, browse, search, and add sessions to your personal schedule, access all sessions and their related resources such as PowerPoint presentations, handouts, etc., and more!
Lobby
First, let's take a look at the Lobby area. Here you will find the public and private chat functions, recent event announcements, our virtual photo booth, and more.
The page is organized into four columns:
- Main menu: use this to navigate the conference
- Social area: the Event Feed will display social media posts that tag #KLASUC2021. Need a great selfie for that conference post? Launch the photo booth for a fun background - it's not quite the same as travel photos, but we hope it'll make you smile.
Finally, the Private Chats widget is hanging out at the bottom of the column. You can use the Private Chats feature to follow up with peers after a session, reach out to a new attendee to introduce yourself, or otherwise get to know each other. The widget will stay in place as you navigate the site, so you can use it from anywhere. Start new Private Chats from the recipient's speaker or attendee profile. - Announcements: watch this area for any posts as things come up during the conference.
- Lobby Chat: Get that "around the coffee station" feeling by chatting with all your fellow attendees here (you'll need to supply your own coffee or tea though). Also, don't miss those icons right above the lobby chat!
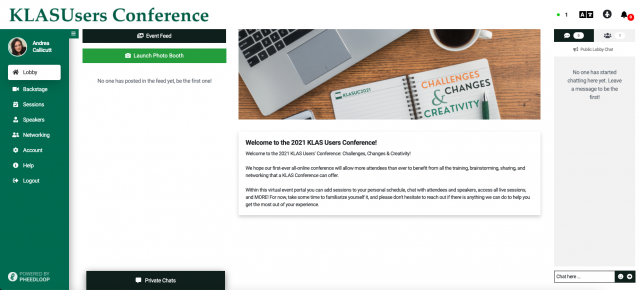
Finally, there a couple important things in the top corner. In the upper right of the screen, you will find notifications, language features, accessibility controls, and a count of total attendees currently online. Use the accessibility icon (a circle with a person's silhouette) to bring up the accessibility menu, where you will find preset profiles and a bunch individual controls.
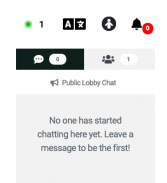
Backstage (speakers only)
Next on the main menu, speakers will find the "Backstage" menu option. If you are presenting a session using PheedLoop's Meet & Stream, go here to start the session. If you're presenting in Zoom or using a pre-recorded session, there's no need to use the backstage. Make sure you schedule a dress rehearsal / practice session so you know where to present your session from, and you're comfortable with all the back-end "stuff."
Sessions
The sessions area displays a list of all the conference sessions, with an expanded view of the selected session to the right, then finally the session chat.
Session list: You can search for sessions or use any of the preset filters (including day, track, speaker, personal schedule, and live now) to browse the list. Use the calendar icon to access the advanced schedule views. As you find sessions that interest you, add them to your personal schedule by selecting the plus sign next to the session title.
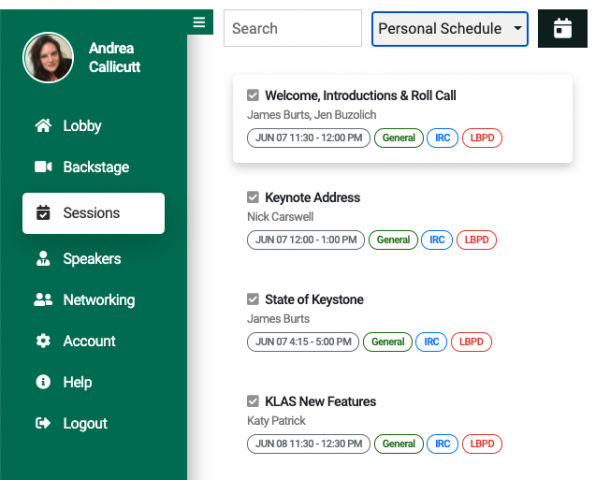
Session Details: This is where you will attend the session when it goes live! You can also share it via social media or email, or add it to your digital calendar (Outlook, etc).
Session Chat: The session chat box has the same look and feel of the lobby chat, but is specific to that session. The chat will remain in place for as long as the event portal is live, not just during the session - so you can ask questions ahead of time or refer back to information shared there even after the session is over.
Speakers
The Speakers area is just like Sessions--but for people. You can browse or search the list of conference presenters, see their bio and other info, review the sessions they're presenting, and even start a chat with them.
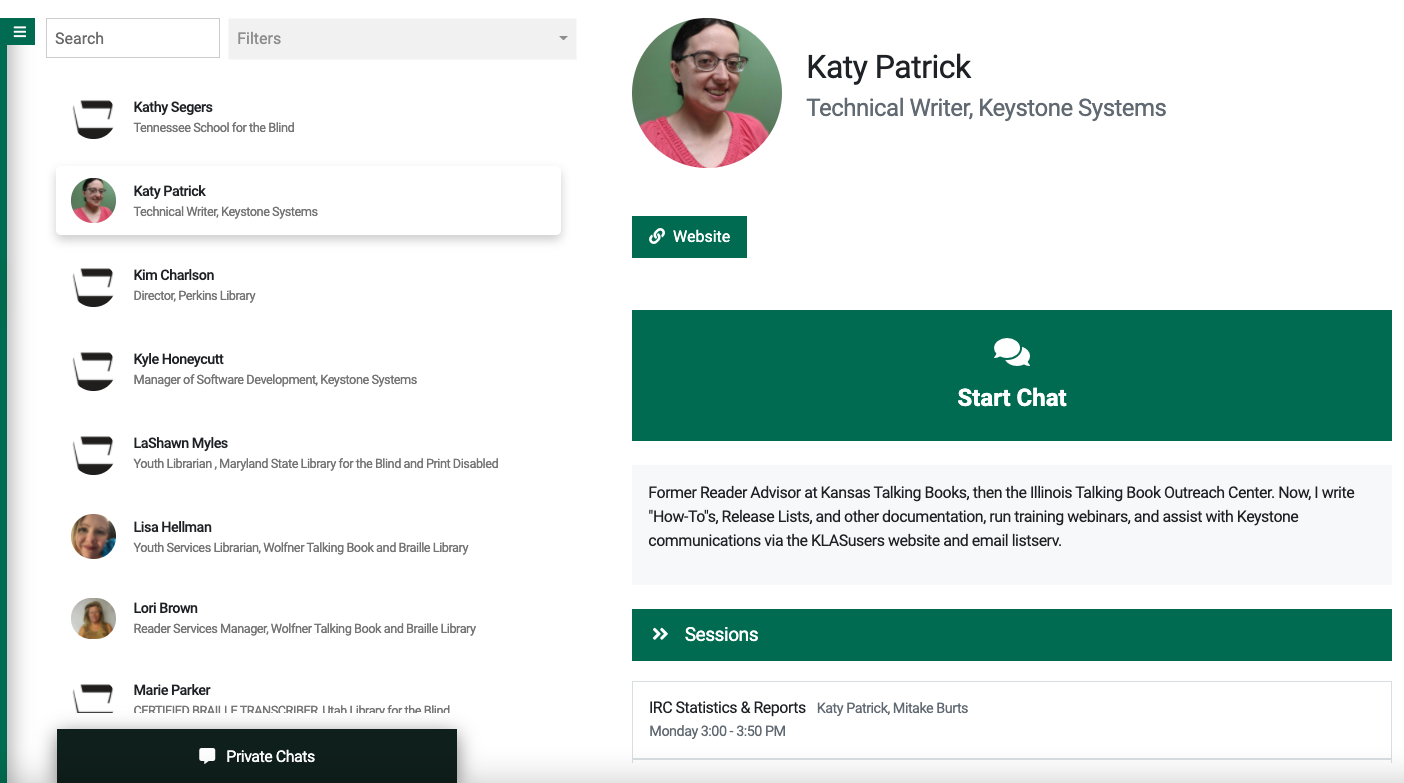
Networking
Networking is a great place to connect with other attendees. Here, you can find all conference attendees' profiles. There are also options to join in or create a group chat around a specific topic. Finally, you can send a private message to any fellow attendee (which you can both view and reply to in the Private Chats widget).
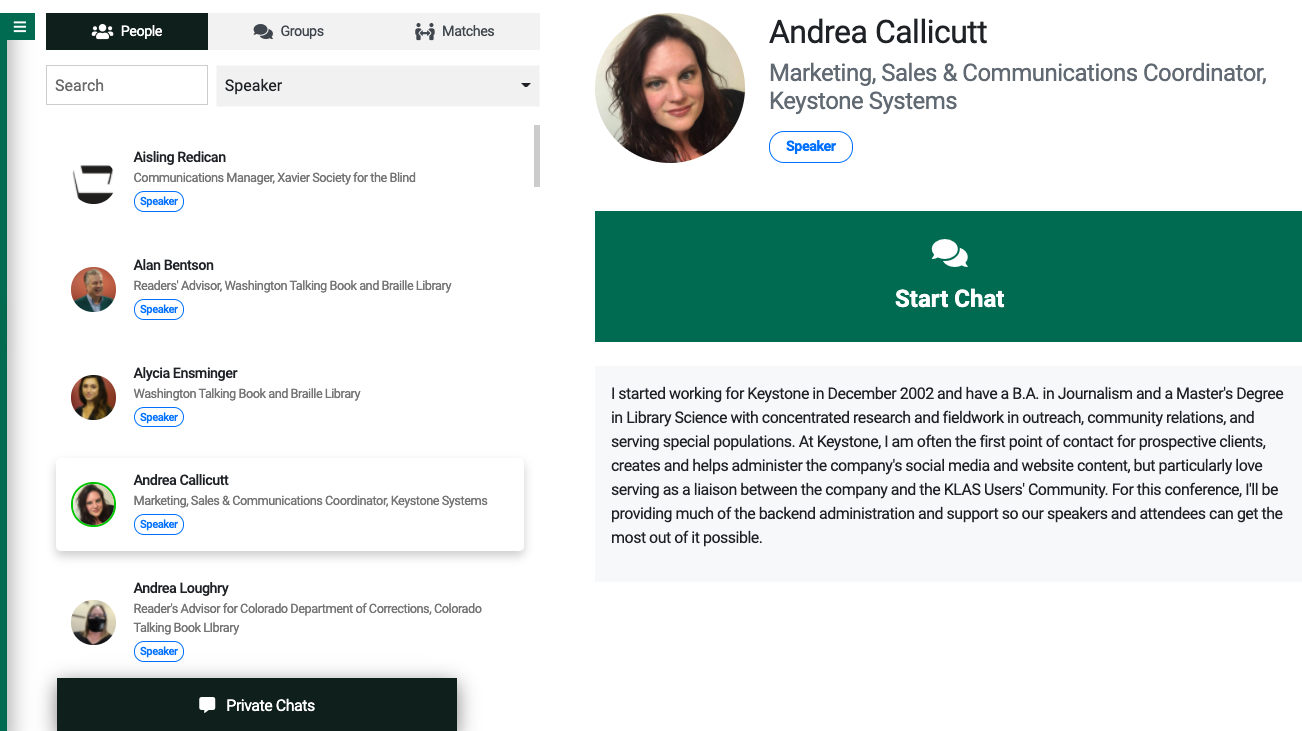
Account
You can view attendee profiles in Networking--but where do they come from? From the attendees themselves! Go to the Account menu item, and here you will be able to edit and add all the info you need to - your profile picture, everything other attendees see when they access your profile, and files you want to share. There's also controls for how you receive event notifications and the option to change your password.
Please take the time to fill in your profile, so your fellow KLAS users can get to know you!
Don't feel pressured to share any info that you don't want to, but some things to consider adding: your pronouns, what your role is at your organization, how long you've been using KLAS, and links to social media you use professionally. Finally, as you can see, the photos are never shown very large, and it can be very helpful to put a face to the name. A simple headshot is best! However, if you decide not to share a real photo, a pet or something iconically "you" will still help other attendees recognize and remember your profile.
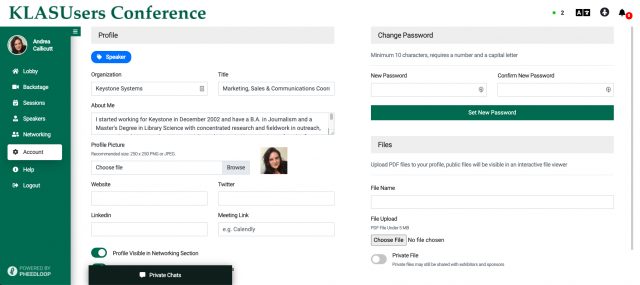
We hope this brief tour of the KLAS UC 2021 Virtual Event Portal will help you get acclimated and have the best experience possible during our very first fully online conference! We're so excited to see you all there!

