Circulation
-
3/14/2024 e-Braille Circulation Webinar

During this session, Katy Patrick discussed features and functionality in KLAS, including machine management and duplication workflows, as well as tips & tricks to help KLAS libraries prepare for and / or better manage their e-Braille Circulation.
The recording from 3/14/2024 is now available:
-
8/20/2025 KLAS Users' Roundtable: Managing Local Collections
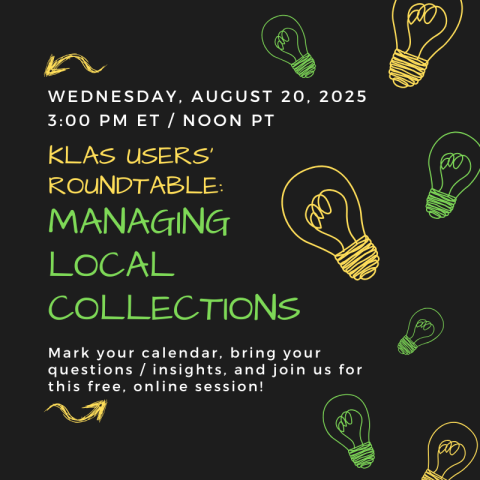
Join us for an engaging panel discussion on the intricacies of managing local collections. The panelists will discuss the types of local collections held by their libraries, the frequency and significance of their usage within the community, and the lifecycle of managing these collections—from selecting new items to daily management and weeding practices. There will also be time for a Q&A session with the audience.
- What: KLAS Users' Roundtable: Managing Local Collections
- When: 3 PM Eastern / Noon Pacific, Wednesday, August 20
- Where; Zoom!
- Meeting Link https://us02web.zoom.us/j/85715838990?pwd=9q4KtHjR8c8FWxkcYwYm7hTPc9aX4V.1
- Meeting ID: 857 1583 8990
- Passcode: 541822
- Join Instructions: https://us02web.zoom.us/meetings/85715838990/invitations?signature=NAaAmF99s3b_7BId0uqKO-s3Fhp1Q02IO9S3LFJ4Hj4
- Meeting Link https://us02web.zoom.us/j/85715838990?pwd=9q4KtHjR8c8FWxkcYwYm7hTPc9aX4V.1
Add this session to your calendar:
-
Get to Know the Circulation Report

The Circulation Report is an excellent source of statistics. Nancy likes to call it the “Circulation, Circulation, Circulation Report,” since it’s found in the Circulation Module, under the Reports -> Circulation menu. It should be the first thing you check any time you need to know “how many of these things are we sending out?” whatever 'these things' happen to be.
Because the report has A LOT of options, you can really key in on just what you need. Unlike the Readership & Circulation report, which was developed to return consistent results for all libraries based on NLS' defined parameters, YOU get to decide what you want to count.
The downside is that the report... has A LOT of options. What do they all mean? Let’s take a look at some of the specifics for the Circulation Report.
Pick and Choose What Results to Include
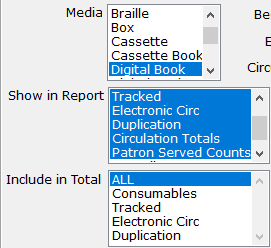 Don’t worry! I’m not referring to “cherry-picking” your data. By default, the Circulation Report spits out a huge table, with potentially many more columns and sections that you need. If you’re only looking for one specific thing, you can save yourself a little eye strain by selecting only the columns you want to include in the report.
Don’t worry! I’m not referring to “cherry-picking” your data. By default, the Circulation Report spits out a huge table, with potentially many more columns and sections that you need. If you’re only looking for one specific thing, you can save yourself a little eye strain by selecting only the columns you want to include in the report.For any of the "Media", "Show in Report", or "Include in" Total lists that you wish to customize, you can click on any of the specific values you want to move the selection off of “All.” Then, hold down the CTRL key and select any others you want included.
Understanding your Options and Results
Of course, as you’re selecting which results to include, you’ll need to understand what they mean. "Consumables" and "Tracked" both refer to physical items. Consumables might be things like catalogues, which you don't expect to be returned. Tracked items are everything you expect patrons to send back. "Electronic Circ" covers BARD downloads, plus any downloads of SHELF or local titles through your OPAC, while "Duplication" covers Titles (not cartridges) duplicated via PCC, Scribe, or Gutenberg.
So if you want to answer, “How many cartridges did we duplicate?” select Show in Report: Tracked, and set your Begin KLAS ID and End KLAS ID to DB-Cart to get the cartridge count.
 But, if you want to know “How many books did our duplication patrons get?” Use Show in Report: Duplication.
But, if you want to know “How many books did our duplication patrons get?” Use Show in Report: Duplication.The next fine distinction is between "Patron Served Counts", and "Overall Patron Counts".
Patron Served Counts will add a "Check Out" and a "Checked In" column for each of the Circulation types selected, showing how many patrons received circulation of that type. Overall Patron Counts will then add a column at the far right, showing the number of patrons who received any of the selected types of circulation.
In our example below, 1,727 patrons received about 12,000 Tracked physical items. In the same period, 254 Patrons downloaded almost 4,000 titles.
However, notice that you can’t just add those together to get the Overall Patrons. That’s because some patrons may have received Tracked items AND downloaded items for Electronic Circ. The "Overall Patrons" column only counts each of those patrons once, no matter how many other columns they’re in.

Do you have branch libraries?
If you have any sub-regionals or branches, make sure you understand your “Circulation Basis” options: Sending Library or Patron Served.
The simple version here is that Sending Library counts everything based on which library sent the material, no matter who received it, while Patron Served counts everything based on which library the patron is assigned to on their Patron Main tab, no matter who actually sent the material. So if FL1A fills a back-catalog request for an FL1G patron, Sending Library would count that circulation in FL1A's report, and Patron Served would count it in FL1G's report.
Once you've got that straight, here are a few more details:
BARD circulations have their sending library set based on which library loaded the BARD Circulations. So (to keep picking on Florida for my examples) if FL1A loaded everyone's BARD Circs, all of those Electronic Circs would show up in FL1A's report based on Sending Library. Instead, they have each sub-regional load their own BARD Circs, so they can include the Electronic Circ count in their regular reports while keeping the Sending Library basis.
Meanwhile, Braille Institute has branches, but they are not recognized as full sub-regionals by NLS and don't get separate reports from BARD to be able to load their BARD Circs branch by branch. They can still get separate Electronic Circ counts, though, by using the Patron Served basis for their reports.
Finally, the Patron Served basis for the Circulation Report works off of the details recorded in the "CirTrans," the circulation transaction record KLAS creates and stores every time something is checked out or back in. The patron's current library is one of the bits of data that is recorded, so even if a patron moves to a different region, the Circulation Report will still count them for the library they were assigned to at the time of the circulation.
That means that a patron could receive something checked out while they were in FL1G, call to update their address (at which time the diligent RA would update the library on their Main Tab), and receive their next book as a patron of FL1A. If statistics were run by Patron Served for that period, the patron would be counted once for FL1G, and once from FL1A.
In contrast, the Circulation by County report is a "snapshot report," which only works off of current information. That report looks up which patrons are currently in the given county, and then reports how many circulations those patrons received. So that report would count both of our example patron's circulations for their current county, not one for each.
Final Thoughts
I hope taking a deeper dive into the Circulation Report has been helpful for you! If you still have questions, that's fine. This is a complex but powerful report, and we're very happy to help you with it. Any time you have reporting questions send an email to ks7 with all the info you need numbers for, and we'll let you know the best way to get to them.
And if you just can't get enough about reports, have a look at some of our favorite Snapshot Reports, too!
-
Intro to KLAS for IRC
New to KLAS, stepping out of your comfort zone into a different module, or just wanting a review of the basics? Check out the Intro to KLAS manual for an overview of all the main KLAS screens and some of its primary functions.
Note: This manual was originally designed for print, and the images are not described. If you use Assistive Technology or otherwise cannot benefit from undescribed screenshots, please see the AT Reference Document for contextual information and text-only screen contents.
-
Intro to KLAS for LBPD
New to KLAS, stepping out of your comfort zone into a different module, or just wanting a review of the basics? Check out the Intro to KLAS manual for an overview of all the main KLAS screens and some of its primary functions.
Please log in to view available downloads. Thank you!
Note: This manual was originally designed for print, and the images are not described. If you use Assistive Technology or otherwise cannot benefit from undescribed screenshots, please see the AT Reference Document for contextual information and text-only screen contents.
-
Offline Check In

We’ve posted a lot lately about our emergency preparedness, but is there anything you all can do to keep a minor disaster from grinding your services to a halt?
There is!
If you experience a network outage, whether due to bad weather, service provider outage, or construction chopping through your network cable, you can still work on checking in returned materials. This method will work if you can’t log into KLAS or even if you can’t access the internet at all. All you need is a computer (a laptop on battery power is fine) and a scanner.
Here’s how:
- Open Notepad. Other word processors (such as Microsoft Word) can add formatting and metadata that will muddy the data. Basic Notepad leaves the text clean and ready to be imported.
- Scan or type in the shelf ID indicating where the books will be shelved.
- Scan the barcodes of everything for that shelf.
- Repeat steps two and three as needed.
- If you are on battery power, make sure to save the file frequently.
- Save the file. You can then go ahead and shelve the materials as if they have been checked in.
This is an example of how your file should look (with, of course, your own library’s shelf IDs):123F
01291237437
21012913274
20129137423
123G
20390746787
39287179034
30927405972Then, once order has been restored and you can access KLAS again:
- Open the Circulation Module – Batch Check In window.
- Use the Browse button at the bottom of the screen and select your saved file.
- The shelf locations and barcodes will be loaded in.
- Press Submit.
- KLAS will separate each shelf into a separate batch and check in each item.
Hopefully, you won’t need to employ this method. But if you do experience an extended network outage, there’s no need to let the books pile up!
As always, if you have questions or need some additional assistance contact KLAS Customer Support.
-
Reconcile Inventory
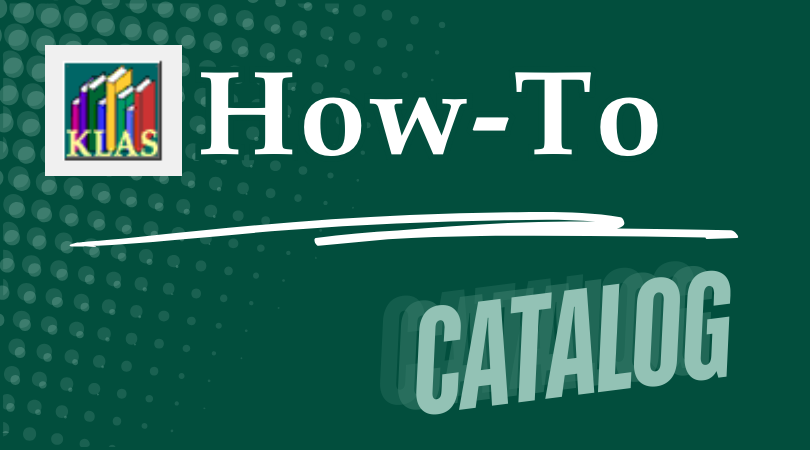
Is it time to reconcile what KLAS thinks it knows about your collection with what actually exists on the shelf? If you are getting Assignments for items you can't find, finding Items that were marked Lost, are moving or re-arranging your space, or just think it's time for a little tidying up of your database: KLAS has functions to help you reconcile your inventory shelf-by-shelf.
Process Overview:
- Use Batch Update Items to query for Items on the target shelf.
- Set the Items to LUN / Location Unknown.
- Use Circulation Maintenance (Batch or Interactive) to scan the Items actually present on the shelf back to AVL.
See the Download below for complete instructions.
Download
Please log in to view available downloads. Thank you!
Remember: You are always welcome to call or email Keystone Customer Support with questions!

